“Всем привет!
Собрал я
значит свой станок UR3VCD №5
для сверления печатных плат. Но мне показалось недостаточно его
функциональности и я решил попробовать освоить технологию по изготовлению
трехмерных деталей (например передних панелей для радиоаппаратуры из пластика).

“
“Станок
управляется контроллером UR3VCD
V4.1 в режиме STEP/
DIR, по этому управляющая программа использовалась КСАМ
4.0.38. На мой взгляд программа очень удобная, т.к. позволяет не просто
использовать готовые в Ж-М-кодах, но самостоятельно импортирует в себя файлы .
drl, .plt, .gbr,
dxf. Правда не все работает и корректно импортируется,
но это другой разговор.
Так вот – на
моей бывшей работе много фрезерных станков с ЧПУ (всякие фануки, декели и
т.п.), и на них такие вещи делались, что трудно описать словами! Я подошел к
инженерам с просьбой на пальцах объяснить технологию.
Суть
технологии была в том, что сразу создается трехмерная деталь в
CAD-системе: AutoCAD,
SolidWorks, KOMPAС 3D
и т.п. Я уже освоил трехмерное черчение в
КОМПАСе, по этому остановился на нем. Затем эта деталь импортируется в
программу постпроцессорной обработки – мне посоветовали
PowerMILL, и в этой программе генерируются все траектории для
фрезеровки. На выходе получается Ж-М-код, который остается загрузить в станок
запустить программу на исполнение.
Но на практике
получилось не все так просто – всплыло очень много подводных камней и всяких
НО. По этому попробую подробно и наглядно объяснить весь процесс.
1. Нужно
создать 3Д деталь в КОМПАСЕ. Как это делается – я не буду описывать, отмечу
только что выставлять фрезу на станке в начало координат детали удобно касаясь
поверхности заготовки. По этому при создании 3Д модели необходимо следить,
чтобы все «выдавливание» происходило в отрицательных значениях по оси
Z и чтобы «0» – это была самая высшая
точка детали (рис.1)
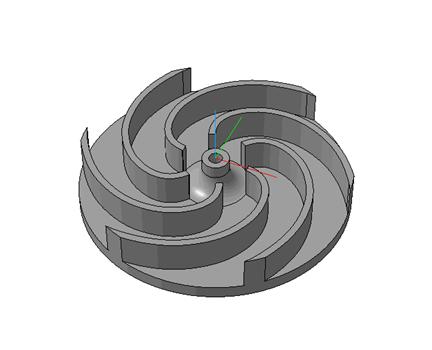
2. Созданную
деталь необходимо сохранить в универсальном формате Parasolid
.x_t – это позволит без проблем
открыть эту деталь в дальнейшем в PowerMill. На этом
работа в КОМПАСе заканчивается, приступаем к созданию траекторий.
3. Траектории
я создавал в программе PowerMill 8.0.09
SP11 (ищите в инете, найдете. программу не рассылаю. в личку не писать!)
Кроме того
понадобится ещё программа-конвертер Delcam_Exchange_V5.3.0105 (версия может
быть и другой). Она нужна для автоматического конвертирования всех форматов 3Д в
формат понятный PowerMill. Где я её брал – уже не
помню, но попробую выложить в файлообменнике.
Будем считать
программы установлены, все открывается и ничего не ругается, все сразу
устанавливается на русском языке. Если у кого панели инструментов не такие как
у меня, их можно включить через меню «Вид» – «Панели инструментов» (нам
понадобится позже панель «ViewMill»).
4. Приступаем
к работе в программе PowerMill :
4.1.
Все начинается с импорта модели (нашей крыльчатки) – меню «файл» – «импорт
модели» – выбираете расширения «Parasolid .
x_t» и открываете файл крыльчатки.
При этом автоматически запускается программа PC-Exchange
которая и загружает нашу крыльчатку в PowerMill (рис.
2)
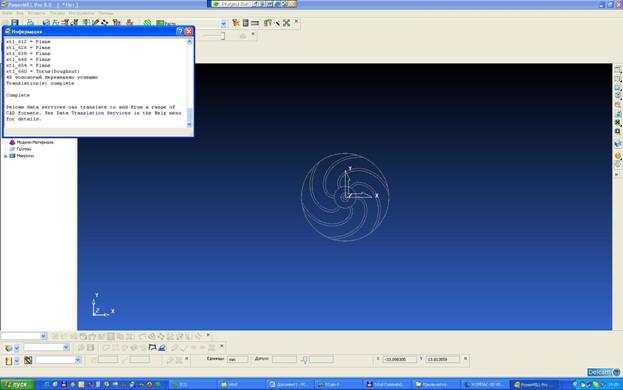
Окно
«Информация» можно закрыть.
4.2. Для
наглядности советую включить «обычную закраску» (стрелка 2) и выбрать
соответствующий тип изометрии (стрелка 1) (рис. 3):

4.2. Создаем
заготовку для нашей детали. Для этого кликаем на кнопку «Заготовка» (стрелка 3
рис.3). Откроется окно (рис.4):
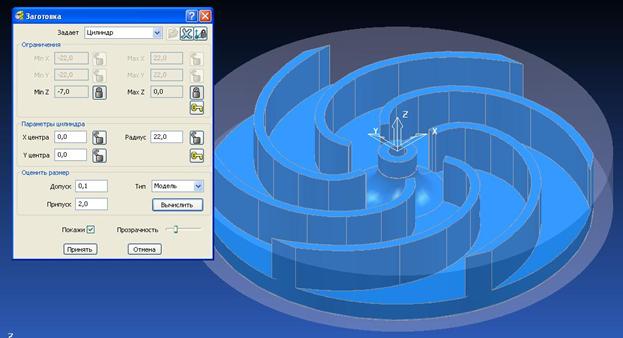
В этом окне мы
выбрали форму нашей заготовки – «цылиндр» и нажали «вычислить». На детали
образовалась полупрозрачная цилиндрическая поверхность нашей заготовки. Затем
ставим «припуск» 2мм и нажимаем на замочки по оси Z,
чтобы эти значения больше не менялись и снова нажимаем «вычислить». Наша заготовка
становится на 4мм большего диаметра чем деталь. Это нужно, чтобы обработка
поверхности происходила и с наружной стороны крыльчатки, а не только внутри
(материал снимается только там, где «заготовка» выступает за «деталь»).
Верхние
плоскости нашей крыльчатки находятся на нулевой высоте, по этому мы поставили
замки на этих высотах. Если заготовка неправильной формы или не строго
горизонтальна её поверхность, то можно и там оставить припуск.
На этом
формирование заготовки закончено, жмем «Принять».
4.3. Далее
нужно для обеспечения безопасности обработки и сокращения ненужных движений
указать «Безопасные высоты» и «Подводы и Переходы» (стрелка 4 и стрелка 5 рис.
3).Т.к. у меня
заготовка зажата с боков и сверху нету никаких струбцин, которые нужно «перепрыгивать»
фрезой – я обычно ставлю Безопасную и Начальную Z
по 2 мм.
Подводы и
переходы тоже ставлю по 2 мм. Остальные закладки не трогаю.
И там, и там
не забываем нажимать «Принять»
4.4. Теперь
наступает самый ответственный момент – нам нужно выбрать стратегию обработки
(стрелка 6 рис.3).
В зависимости
от материала, формы детали, конструкции станка, точности обработки, размеров и
формы фрезы – нужно правильно выбрать стратегию обработки. Как правило, редко удается
получить нужную деталь требуемого качества одним только способом обработки за
кротчайший промежуток времени обработки. В основном приходится создавать 2
траектории – черновую для быстрого и грубого съема материала, но с припуском
(например «выборку растром»). И чистовую, без припуска с мелким шагом и высокой
чистотой (например «оптимизированная по Z»).
Пролистывая закладки и выбирая стратегии на рисунке доходчиво понятно
отражается смысл каждой стратегии.
И там мы
остановились на «Выборке растром» в закладе «3Д обработка» и жмем «Ок».
В открывшемся
окне нужно задать все параметры этой стратегии:
– прежде всего
нужно выбрать форму фрезы. Откроется окно, где нужно ввести диаметр фрезы,
длину её режущей части, а в закладках при желании указать длину и диаметр
хвостовика, патрона и т.д. (это нужно, если потребуется делать глубокие пазы,
когда патрон может задевать деталь). Выбираем Концевую фрезу диаметром 1 мм и длинной 5 мм,
хвостовик нижним диаметром 0,8 мм, верхним 1,5 мм и длинной 5 мм. Автоматически этой фрезе присваивается номер 1 (это для станка с
автоматической сменой инструмента).
– затем
указывает «точность» 0,1 мм и «припуск» 0,8 мм – в зависимости от требований.
– шаг я обычно
ставлю меньше диаметра фрезы, примерно 2/3 диаметра. Ставим 0,8 мм.
– шаг по
Z я оставляю автоматически и ввожу параметр 1 мм.
– направление – ставлю любое, т.к. это максимально сокращает холостые перемещения
инструмента. Но для более качественной обработки желательно выбирать
«встречное» – получается более чистая поверхность.
– «границу»
можно не указывать, т.к. у нас эта стратегия применима ко всей детали.
– «обход
профиля» и «финишный проход» я тоже не ставлю, т.к. планируется ещё чистовая
обработка.
– все
остальное оставляем как есть (рис.5)
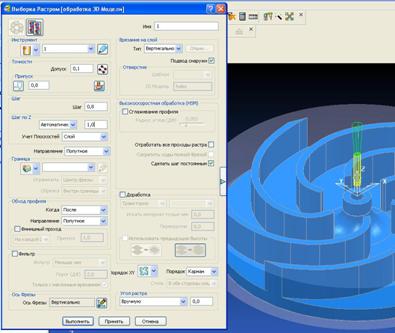
Нажимаем
«выполнить», после чего происходит расчет траекторий и их отображение.
4.5. Первый
этап формирования формы детали завершен. Теперь крайне желательно визуально
проконтролировать движение фрезы и посмотреть на форму полученной детали. Для
этого нам понадобится панель инструментов«
ViewMill» (рис.6)

Делам
следующее:
– активизируем
панель ViewMill нажав на кнопку «Вкл/Выкл
ViewMill» (стрелка 1 рис.6).
– выбираем
обычный вид закраски (стрелка 2 рис.6).
– выбираем
траекторию (она у нас пока одна с номером 1) (стрелка 3 рис.6).
– уменьшаем
скорость движения во время симуляции (стрелка 5 рис.6).
– и собственно
запускаем симулятор на прорисовку (стрелка 4 рис.6).
Во время
прорисовки внимательно следим за всеми перемещениями фрезы, чтобы она не
«зарезалась» на глубину более допустимой, чтобы при холостых перемещениях не
сталкивалась с ещё не обработанной или уже обработанной поверхностью, чтобы
материал снимался везде, где нужно и т.п. От этого зависит не только будет
испорчена заготовка или нет, но целостность фрезы, станка и т.п.
4.6.
Приступаем ко второму этапу формирования формы – финишной обработке. Снова
кликаем на «Стратегии обработки» (стрелка 6 рис.3) и выбираем в закладке
«Избранное» стратегию «Оптимизированная по Z» (рис.7):
– фреза
остается та же.
– припуск 0.
– шаг можно
рассчитать по гребешку автоматически или ввести вручную (у нас есть пологие
участки, которые могут быть ступенчатыми из-за большого шага).
– границу
обработки можно не выбирать.
– ставим
галочки «замыкать проходы» и «спираль» – мне кажется так должно быть лучше.
– «направление» встречное.
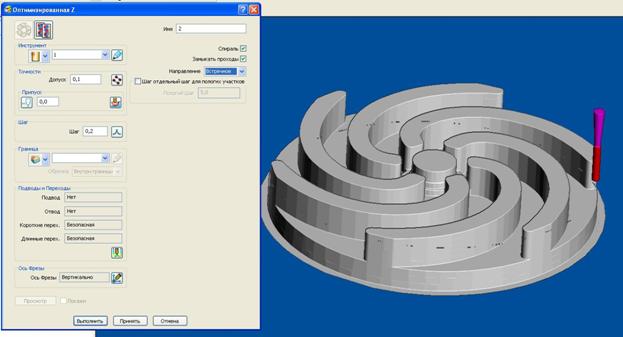
Жмем
«Выполнить» и повторяем пункт 4.5., только не забываем выбрать траекторию №2
(стрелка 3, рис.6).
В результате
мы должны
получить деталь 1:1 как наша импортированная модель (рис.8). Если
что-то пошло не так, то нужно вернуться и подредактировать параметры или
вообще выбрать другие стратегии.
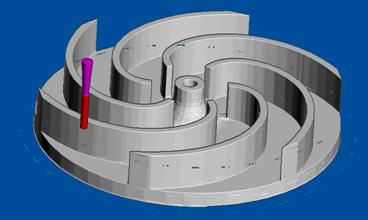
4.7. Мы
получили 2 траектории в дереве построения, но это ещё не G-
M-код!
Чтобы создать
файл с G-M-кодами, нужно
сначала создать собственно NC-файл. Для этого кликаем
правой кнопкой на «NC Файлы» (стрелка 1 рис.9),
выбираем «создать НЦ-файл». Вводим имя файла и указываем путь куда мы хотим его
записать, расширение желательно сразу указать не .NC, а
.GC – чтобы потом было проще открывать его в КСАМе.
Если бы можно было найти гдето файл постпроцессора чисто под станок с
программой КСАМ – то его нужно указать в строке «Постпроцессор» (стрелка 3
рис.9). Тогда бы сгенерированный Ж-код идеально подошел для моего станка. Но об
этом в следующем пункте.
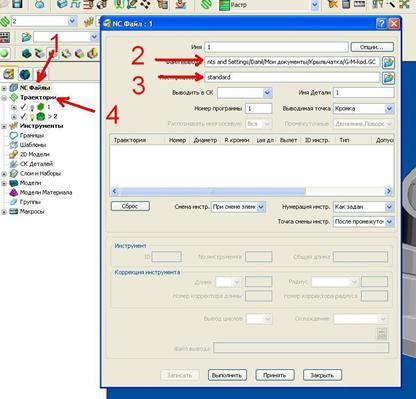
Нажимаем
кнопку «Выполнить» и затем «Принять».
Файл мы создали,
но он пустой и ещё не записан. Добавляем наши траектории в NC-файл:
кликаем правой кнопкой на «Траектории» (стрелка 4 рис.9) и выбираем «Добавить в
NC-файл». А затем записываем полученный
NC-файл на диск: кликаем правой кнопкой на «NC
Файлы» (стрелка 1 рис.9) и выбираем «Записать ВСЕ».
Поздравляю!!!
Если у вас появилось окно (рис.10), то вы получили файл с G-
M-кодом для станка с ЧПУ!!!
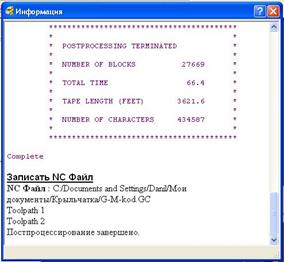
Но все бы
ничего, так этот файл не подходит для загрузки его в программу КСАМ.
Его нужно
вручную править, чтобы синтаксис команд соответствовал КСАМу.
5. Полученный
и сгенерированный файл с G-M-кодом
теперь необходимо открыть в программе Microsoft
Word и используя команды удаления и
«Правка» – «Заменить» выполнить следующие действия:
– вообще
убрать команду Т1.
– убрать
команду задания скорости вращения шпинделя «S1500»
– все
остальные команды должны выглядеть не так«М3», «
G0», «G1», «G2»,
«G3», а так«М03», «
G00», «G01», «G02»,
«G03». Для этого заменяем все G0
на G00, G1 на G01
и т.д. со всеми командами
– удаляем
текст с комментариями (причем не забываем, что т.к. у нас было этапа обработки,
то и таких блоков будет 2!):
Имя
Траектории: 1
Вывод:
Единицы:
MM
Координаты
Инструмента: Конец
No.Инструмента:
1
ID.Инструмента:
1
Охлаждение:
Standard
Общая
длина: 10,000
Заготовка:
MIN X:
-22,000
MIN Y: -22,000
MIN Z: -7,000
MAX X: 22,000
MAX Y: 22,000
MAX Z: 0,000
COORDINATE SYSTEM: workplane
Кончик фрезы:
X: 0,000
Y: 0,000
Z: 2,000
Количество
кромок: 1
Фреза:
ENDMILL
DIAMETER:
1,000
Безопасность:
Рабочие
ходы Инстумента: Безопасная БЕЗ зарезов
Подводы
Инстумента: Безопасная БЕЗ зарезов
Переходы
Инстумента: Безопасная БЕЗ зарезов
Рабочие
Патрона: Столкновения НЕ проверялись
Подводы
Патрона: Столкновения НЕ проверялись
Переходы
Патрона: Столкновения НЕ проверялись
Траектория
: raster_area_clear
STEPOVER: 0,800
ДОПУСК:0,100
ПРИПУСК:0,800
Статистика:
LENGTH:
34653,006
TIME:
0/31/38
LIFTS: 1508»
– программа
PowerMill для команд G01…03
использует разные скорости подачи: скорости врезания и собственно рабочие
скорости. Их можно было задать в меню «Режимы резания» программы
PowerMill. Но я задаю их непосредственно в программе КСАМ,
экспериментируя с наиболее производительной обработкой конкретного материала.
По этому нужно удалить все буквосочетания F1000. и «F500. (заменить
на пустоту).
–
PowerMill почему-то не ставит пробелы между значениями и
знаками координат X, Y и
Z, поэтому все буквы «X», «
Y» и «Z» следует заменить на «
X», « Y» и « Z»
(поставить пробелы перед буквами).
– предпоследнее
– PowerMill почему-то оставляет точки после целых
чисел. Их нужно также заменить на пустое место (менять только нужно те точки,
после которых стоит пробел или знак абзаца!)
– в самом
конце программы заменить команды «М9», «М2» на команды отключения шпинделя М05
и команду окончания программы М30.
– Сохранить
все изменения в .GC-файле.
Теперь он
готов и его можно давать на съедение программе КСАМ!!!
6. Последняя
стадия – собственно загрузка .GC-файла в программу
КСАМ, выставление начальных координат и запуск на выполнение. Будем считать что
программа КСАМ уже настроена под конкретный станок.
6.1. В
программе КСАМ открываем наш файл. Т.к. он уже имеет расширение .
GC, мы его быстро находим.
6.2. Включаем
окно отображения G-кода («View»
– «G-code»).
6.3. В окне «
G-code» незабываем указать
необходимые скорости холостого хода и рабочего реза.
6.4.
Загруженный файл ещё нужно прокомпилировать. Для это жмем кнопку «
Compile» в окне «G-code».
Если компьютер при этом не завис а просто медленно выполняется прогресс
компиляции – то мы корректно отредактировали все в Microsoft
Word. Если же комп полностью завис и
процесс вообще не идет – жмем Alt+Ctrl+
Del, ждем пока комп на это отреагирует и снимаем задачу КСАМ
(или завершаем процесс) (при этом нужно иметь терпение – мой комп не виснет, но
тормозит не то слово как!!!). Затем снова открываем .GC-файл
и ищем что не понравилось программе КСАМ.
6.5. Для
большей наглядности можно поиграться с кнопками вида и в итоге мы получаем вот
что (рис.11):
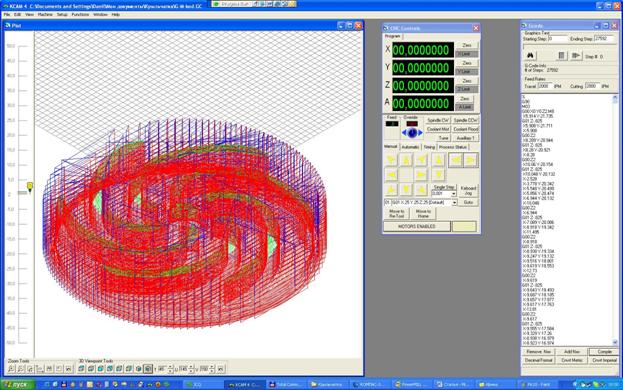
6.6.
Закрепляем заготовку на станке, включаем станок.
6.7. В режиме
ручного управления подводим кончик фрезы к центру заготовки и обнуляем
координаты в «0» (у нас то точка X0 Y0
находится в центре, а не в нижнем левом углу! Так было задано изначально при
создании детали в КОМПАСе).
Теперь
перемещая фрезу по координате Z касаемся поверхности
заготовки. Изначально мы условились, что у нашей детали «0» по
Z совпадает поверхностью заготовки, по этому просто обнуляем
координату Z.
Если же при
создании заготовки в пункте 4.2 был выставлен и припуск и по координате
Z, то его теперь необходимо здесь учесть! Припуск в заготовке
по Z получается уходит в отрицательные координаты!!!
Т.е. если был указан припуск в заготовке 2, то поверхность заготовки буде иметь
координату Z= –2
6.8. Теперь
остается приготовить пылесос, фотоаппарат, видеокамеру, созвать всю родню на
представление, запастись нервами, т.к. процесс фрезеровки занимает не один час
, и сделать самое главное: нажать кнопку
«CNC Start
Process»!!!
Я в качестве
сырья для экспериментов использую сатенгипс – он имеет достаточную прочность и
легко обрабатывается, но в нем остаются пузырьки воздуха и попадаются камешки.
Вот что
получилось у меня:

автор: UR3VCD”