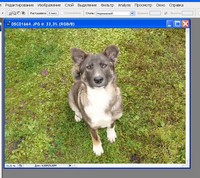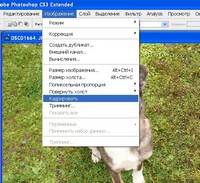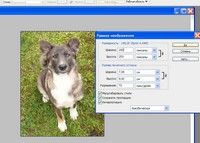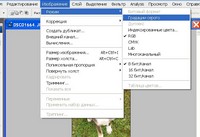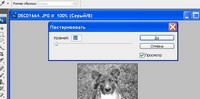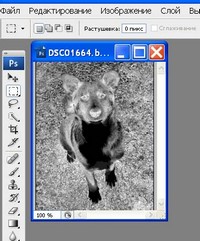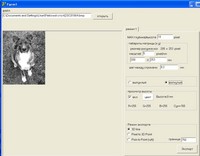Небольшое руководство для начинающих.

“Как подготовить полутоновые рисунки для выжигания или
гравировки.
Небольшое руководство для начинающих.
Для начала открываем Photoshop и загружаем
понравившийся рисунок:
Рисунок вполне нормальный, без особых изъянов и лишних
деталей, поэтому ретушировать его нет необходимости. Если такая необходимость
возникнет,желательно тщательно изучить
возможности фотошопа и не экономить время на процессе ретуши, так как от
тщательности этой части процесса зависит конечный результат. Ну а для
«тренировочных» рисунков вполне
достаточно того, что изложено ниже, правда, может придется поиграть основными
инструментами – «Яркость» и «Контрастность» , но это несложно.
Для того, чтобы убрать лишние детали просто сделаем
кадрирование рисунка. Сначала в левой колонке инструментов выберем инструмент
«Прямоугольная область».
Затем, установив курсор выше и левее рисунка и нажав левую
клавишу мыши, перетащим курсор в нижний правый угол необходимой области
рисунка. Необходимая нам часть рисунка
будет выделена пунктирным квадратом.
Теперь кадрируем рисунок через меню «ИЗОБРАЖЕНИЕ –
КАДРИРОВАТЬ».
Лишнее изображение убрано, теперь необходимо установить
размер изображения для
дальнейшей работы. Вызываем инструмент «Размер изображения»
и устанавливаем нужный размер в
пикселах. В дальнейшем когда будет приобретен опыт можно будет манипулировать
разрешением, размером в сантиметрах или дюймах, но чаще всего пользуются именно
размером в пикселах.
Итак мы установили размер 200х253 пиксела, получился
небольшой тренировочный рисунок.
Следующий этап – преобразование рисунка в черно – белый,
вернее «серый»:
Здесь все просто – «ИЗОБРАЖЕНИЕ – РЕЖИМ – ГРАДАЦИИ СЕРОГО»,
клик, и собачка и лужайка станут серыми.
Если сейчас сохранить файл и преобразовать его в программу
для станка, получим 256 уровней яркости.
Но все 256 уровней вряд ли сможет обеспечить наш инструмент – выжигатель
или граверная головка, поэтому давайте сразу сэкономим на размере нашего будущего
управляющего файла и выберем минимально необходимое число уровней яркости для
передачи полутонов. Воспользуемся инструментом
ИЗОБРАЖЕНИЕ-КОРРЕКЦИЯ-ПОСТЕРИЗОВАТЬ»
Постеризация это не что иное как разделение рисунка с 256-ю
уровнями яркости на необходимое (меньшее) число уровней, причем программа
выбирает линейное рспределение уровней.
«Раскрасим» нашу собачку 10-ю полутонами:
При внимательном рассмотрении можно заметить резкие переходы
от одного оттенка к другому, поэтому в будущем, когда будете готовить файлы для
«настоящих» рисунков увеличивайте значение числа уровней, как минимум до 30.
Отвлекусь – постеризовать рисунки полезно и перед переводом
рисунка в битовый формат, например для выжигания методом «точка к точке».
Ну вот, наш рисунок в
принципе готов, можно сохранять. Но не торопитесь, так как при выжигании и
гравировке используются разные «рабочие оттенки».
При выжигании получаются черные точки на белом фоне, а при
гравировке – наоборот.
Поэтому (если необходимо) проинвертируем наш рисунок:
Вот что получили:
Ну вот и весь процесс.
Сохраняем нужный нам рисунок в формате BMP – 8 бит.
На этом работа в Фотошопе закончена, теперь надо
отконвертировать рисунок в управляющий файл для вашего станка.
А эту работу в зависимости от тапа вашего станка и
управляющих программ можно проделать в одном из многочисленных конверторов или
даже во встроенных в программы конвертерах.
Мы воспользуемся программой 3D BMP
Сначала закинем файл с рисунком нашей собачки в ту же папку,
где находится программа 3D BMP
а затем, запустив программу, откроем этот рисунок.
Тут в принципе все понятно, но остановлюсь на некоторых
моментах:
1. Режим экспорта выбираем 3D line (это наиболее часто применяемый
растровый способ обработки на станках)
2. МАХ глубина высота установим 10 пиксел – мы ведь
постеризовали рисунок в 10 уровнях.
3. Масштаб и шаг между строками выберем 5 точек на
мм, или 0,2 мм, для тренировочного рисунка этого вполне достаточно.
4. А вот выпуклый или вогнутый – это та же функция
инверсии, которую мы использовали в Фотошопе.
Нажимаем кнопку «Экспорт» и через
несколько секунд наш песик будет переконвертирован в файл DXF и сохранен в той же папке, где
находится программа.Этот файл уже
поддерживается программой VRI-CNC
и может использоваться не только при выжигании и гарвировке, но и при 3D фрезеровании.
“